Blenderを使用してのFallBackアバター対応について②ポリゴン削減
その2です。
今回はポリゴン削減の話
以前の記事を前提としているので見てね。
書き忘れていたこと
FallBack作ることによるメリットですが、まず集会などで軽いアバターの着用を推奨された際に、圧倒的な軽量化で善人を装えるいつもと同じアバターが使えることです。
また、Questのスタンドアローンモードは結構性能的に厳しく、たとえシェーダーを変えてQuest対応したアバターでもShowAvaterしていくと快適さが損なわれていきます。
なので、できる限りFallBackアバターは用意しておいた方がいいと、自分は考えています。
準備編
とりあえず、カメラとライトのオブジェクトを消し、BlenderからBlenderファイルを開く、またはFBXファイルをインポートさせます。
(Blenderファイルがあるならそっちを開いた方が間違えないと思う)
その後、マテリアルプレビューにし、アバターがちゃんと表示されていることを確認します。
マテリアルプレビューにするには以下のボタンを押します。

アバターがちゃんとキレイに見えない場合、見えるように直します。
(胸の大きさなど、調整用のシェイプキーもここで設定しておきましょう)
読み込んだアバターによって結構違うので各自頑張ってください…。
自分が出会ったトラブルは以下の通り
真っ白けっけ
画像が読み込まれていない/リンクが外れていた→読み込みなおしましょう
アルファが0になっていた→1にしましょう
なんか変に透けてる

裏面にも面が設定されていて表示されている
以下のボタンを押して解決

なんか表情が気持ち悪い状態になっている
シェイプキーが全部1になっている/シェイプキーが0の時がデフォだった。
※画像がグロいのと、作者さんに悪いかなと思い割愛
→ちゃんといい感じに表示されるよう、値を変えてあげましょう。
大雑把に不要な面を消す
ここら辺は、特にあまり記述することはないかなと。
胸の増減等があればシェイプキーで値を変えてあげて、勘で消していきましょう!
現在の統計を表示しつつ行うのがおすすめです。
以下の記事参照
おおよそは服で隠れている体の部分を消せばよく、肩や胸、腰あたりが衣服で隠れているなら消します。
ちなみに、特に動きのある場所は、その分頂点が集まりがちなので効果大です。
編集モードに入って、ビューを切り替えつつ範囲選択し、Dleteを押して「頂点」を選択で削除です。
あとは、スカートで隠れている部分や、面にしたい部分は右クリして頂点のマージを選択するといいです。
時々マテリアルプレビューに戻って、透けたりしていないか確認しましょう。
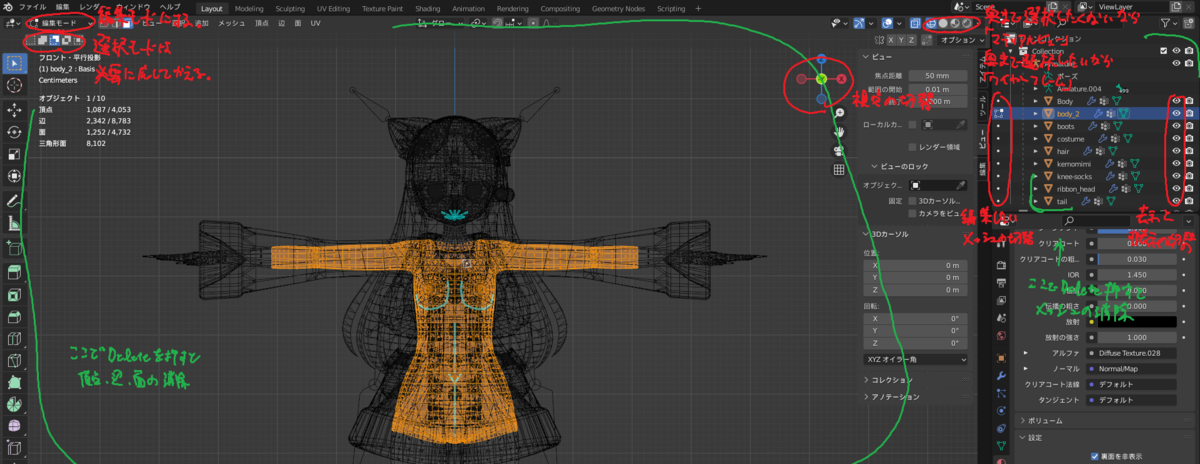
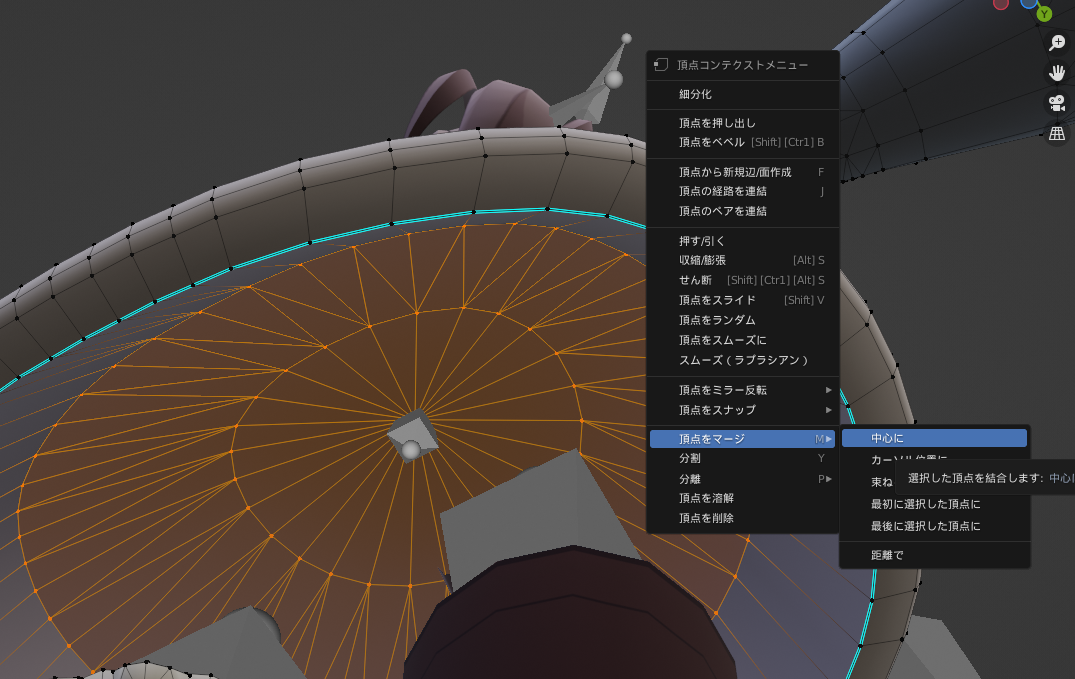
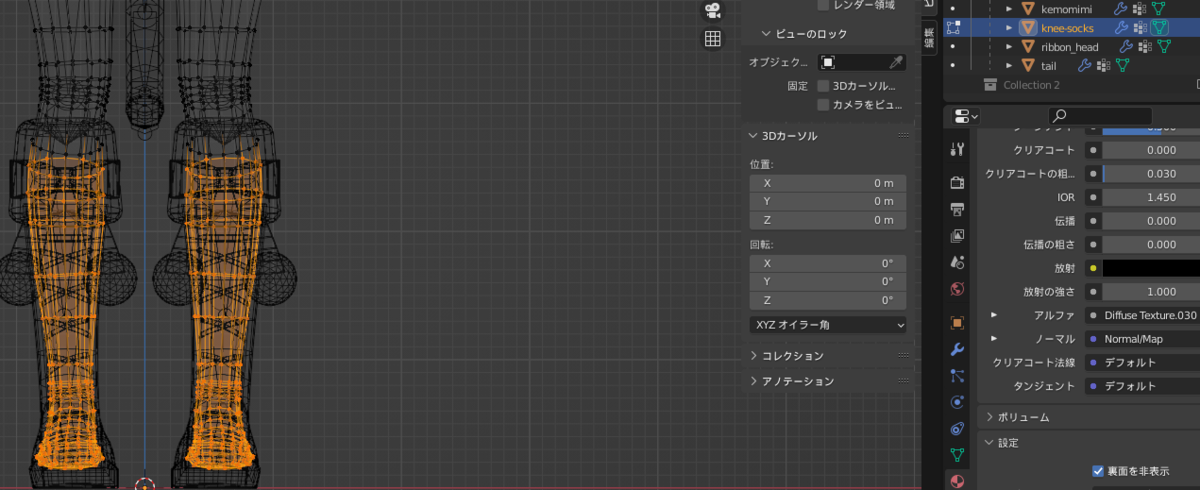
ニーソも靴で隠れる部分は削除
ちなみに、破城を防ぐためにも面は基本3角形にするといいです。
ボーンとウェイトペイントによって形が崩れる場所だと描画が変になります…。
↓なんでかっていう話はこちら見たら分かるかなと。
ここまできたら一度ファイルを保存しておきましょう。
自分はCollection自体を複製してバックアップにしています。
デシメート(ポリゴン削減)の使用
デシメートの使い方については以下の記事を参考に行ってみてください。
予め触れておきますが、デシメートを適用すると元に戻せませんので注意してください。
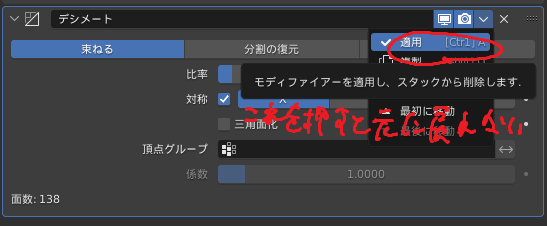
以下Tips的なこと
極力「束ねる」で削減する
「束ねる」を選択すると頂点がマージされたような感じに処理されるので、3角形に面が変わります。
が、「分割の復元」「平面」はそのような処理がなされず、多角形に変わります。
そうなってしまうと面(描画?)が意図せず裏面になったりで見た目がおかしくなったり、後述するベイクで色が変になったりしてしまいます。
頂点などの編集が分かり、後から3角形のポリゴンに修正できるのであれば、特徴崩さず削減できと思うので試してみてください。

部品ごとに値を変更する
編集モードにしてからウィンドウ内を右クリして、分離の「構造的に分離したパーツで」を選択すると、いい感じに分割されます。
(いい感じにならなかったら自分で頑張って頂点を選択し、分離で「選択」を選択してください…。)
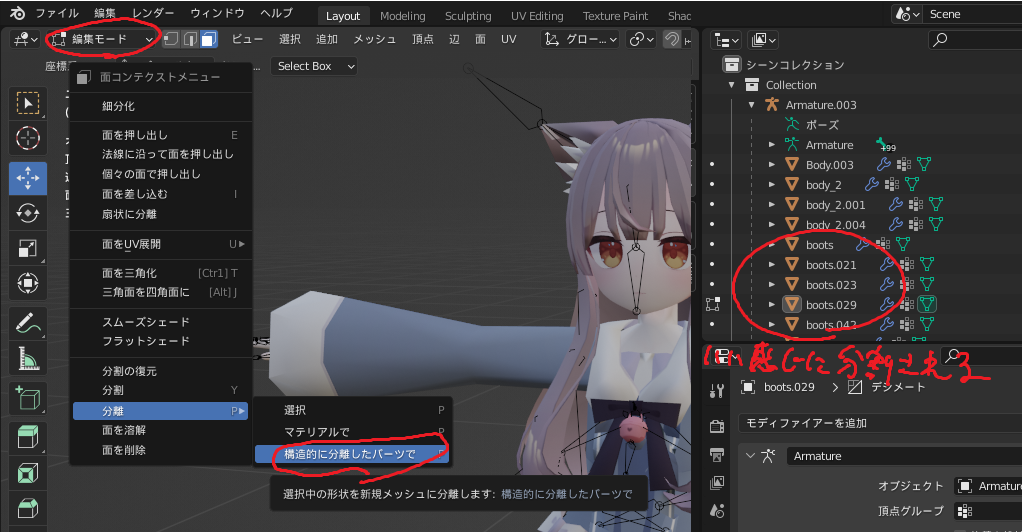
分離したけどやっぱり一緒に値を変えたいのであれば、「オブジェクトモード」で一緒にしたいメッシュを選択し、結合を選択すれば1つにまとめられます。
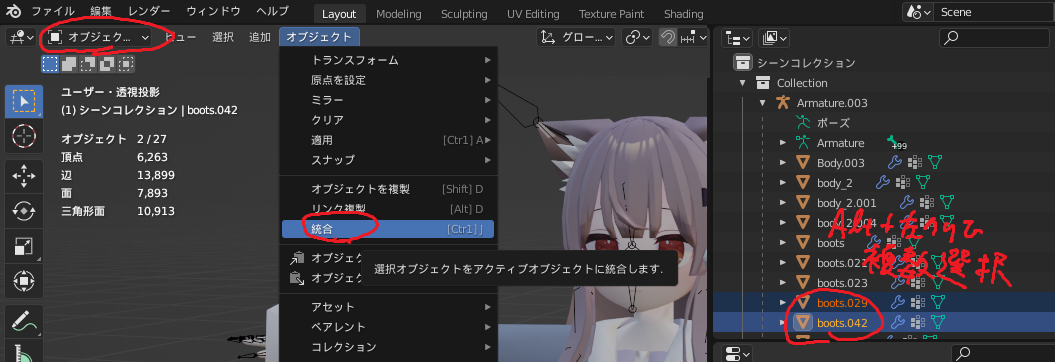
削減加減の限度
関節の動きは、頂点がボーンの動きに合わせて変わることで表現されています。
なので、関節がある部分に頂点が無いと、ボーンに追従した表現ができなくて見た目がおかしくなります。
関節に対応した頂点がなくならない程度に留めましょう。
(なので、手の部分はポリゴン数多くなりがち)
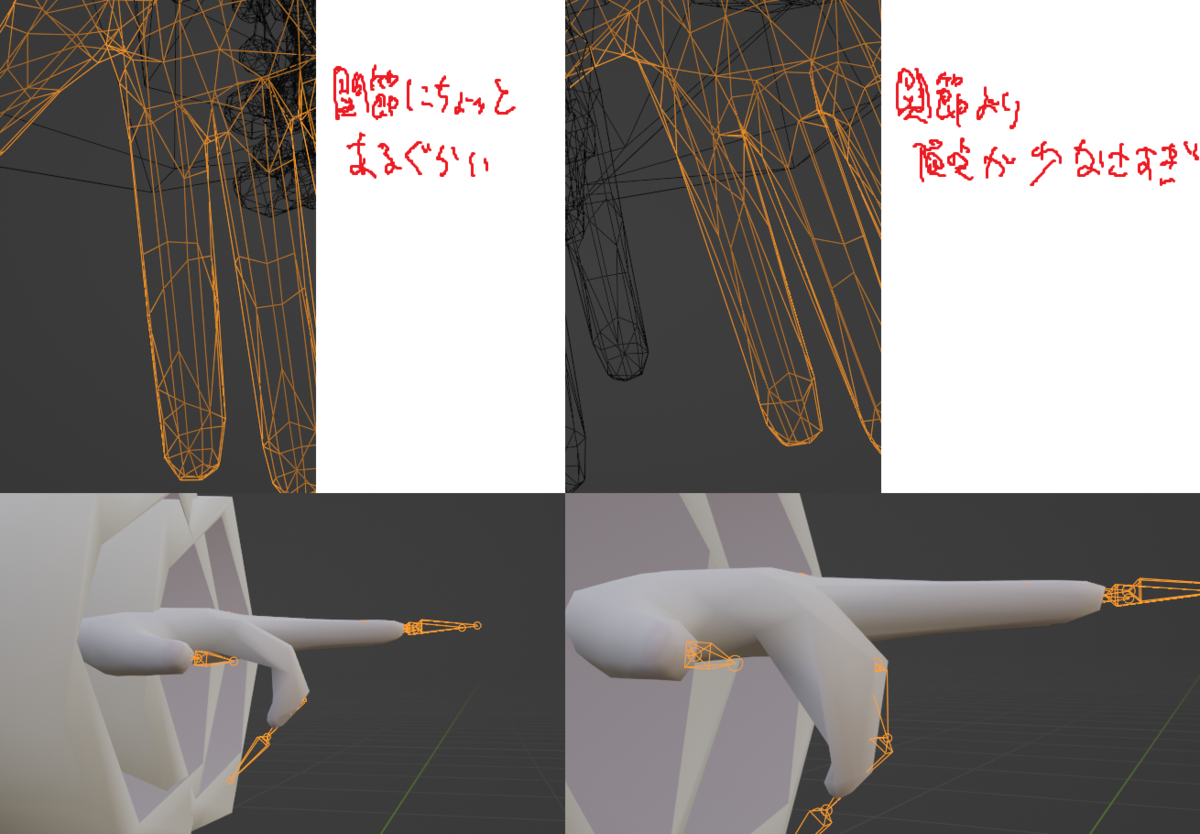
最後に
自分がミルクちゃんで作業したときは、個人的に許容できる範囲で減らしても11000ポリゴンまでしか減らせず、
結局、顔のメッシュも減らしました。
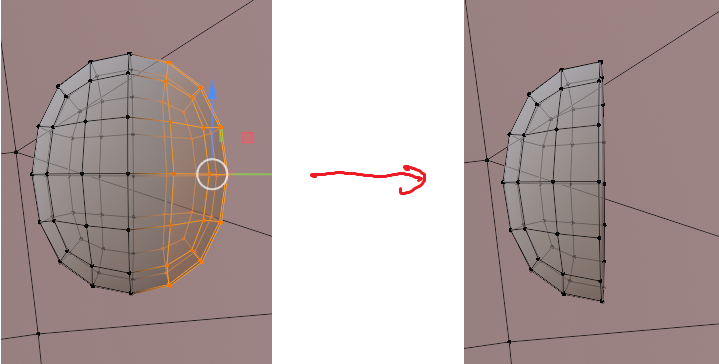
円を簡略化したりでなんとか10000ポリゴンまで減らしました。

とりあえず、これで10000ポリゴンまで頑張って減らせれば、あとは以下の手順でFallBackアバター化の完了になります。
UVマップの作成→テクスチャのベイク→デシメートの適用
ここらへんは次の記事に続けます。